How do I convert Excel to PDF with many columns?
Paul Reiffel . Follow
2 months ago
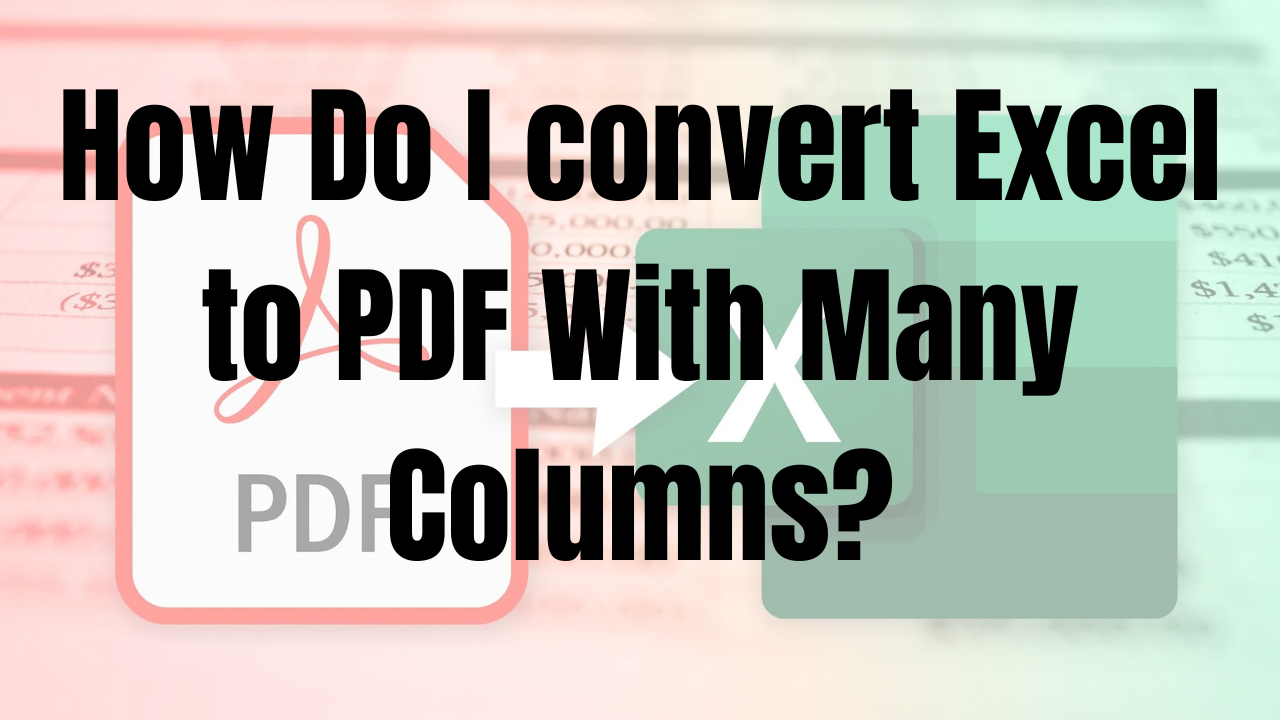
Key Takeaways
-
Proper formatting ensures wide Excel spreadsheets fit well in PDFs without losing data.
-
Online tools offer quick conversions but may lack advanced formatting options and privacy.
-
Optimize column width, page orientation, and scaling to maintain clarity in the final PDF.
Converting an Excel document with many columns to a readable PDF while maintaining the layout and integrity of the data is a tough issue. A wide spreadsheet often fails to fit into an ordinary PDF page unless carefully formatted so that columns fall off or formatting goes wrong, making the document illegible. The process is pretty straightforward, but one needs to transmit data with much care so as not to misread or lose any information. A poorly formatted PDF may mean a large amount of information was not received or lost through misreading.
Why Convert Excel to PDF?
Converting Files through Excel to PDF serves several key purposes, especially when sharing documents across different platforms. PDFs can be accessed everywhere; therefore, viewing and sharing files should not be hindered by the fear of compatibility. The actual content and format of the document will not change because the view uses a computer, Mac, or mobile. Moreover, when you convert an Excel file to PDF, complex formulas and tables as well as your formatting will not get altered inadvertently when sharing.
Challenges of Converting Excel Files with Many Columns
Converting Excel files with many columns presents its own set of challenges. Wide spreadsheets often struggle to fit within the standard dimensions of a PDF page, resulting in columns being cut off or misaligned. Maintaining the balance between fitting all data on one page and ensuring clarity is one of the most common issues faced during this process.
Methods for Converting Excel to PDF with Many Columns
There are a few ways to convert Excel files to PDF. Below are the details;
Using Built-In Excel Functionality
One of the easiest ways to convert an Excel file with many columns into a PDF is by using Excel’s built-in "Save As PDF" option. This method is convenient and requires no additional software. Here’s a simple step-by-step guide:
Using Online Tools
Online tools like ILovePDF and Smallpdf offer an easy alternative for converting Excel files to PDF, especially when dealing with many columns. These tools typically allow you to upload your Excel file and adjust some formatting settings before converting it to PDF.
Pros:
- Simple, no-installation required.
- Convenient for quick conversions.
- Supports custom formatting such as landscape mode and scaling.
Cons:
- Limited control over advanced formatting compared to desktop software.
- May not handle extremely large files well, depending on the service.
- Privacy concerns: Sensitive data could be uploaded to online servers.
Using PDF Editing Software
For more advanced control over formatting, PDF editing software like Adobe Acrobat and Nitro PDF provides robust options when converting Excel to PDF. These tools allow for detailed customization, which is particularly useful for complex spreadsheets with many columns.
Advanced layout and formatting controls.
Using these professional tools gives you greater flexibility in ensuring that your Excel spreadsheet looks exactly how you want it when converted to PDF, especially if you need to fine-tune formatting for wide or complex layouts.
Troubleshooting Common Issues

Users may come across various problems. To solve them, you should first know them. Get to know more by scrolling down;
Columns Not Fitting on a Single Page
The common problem you may face when you want to convert a multiple-column Excel file to PDF is that the data may exceed a single page, and hence gets cut off in between. This problem has an answer as you can play with the scaling options within Excel. Under the "Page Layout" tab, use the “Fit Sheet on One Page” option, which automatically reduces the size of your content to fit the page width.
Loss of Data or Misaligned Columns
Before saving it to PDF, make sure that there are no hidden rows or columns that could create problems when you save it. You can use the "Unhide" facility available under the "Format" menu within Excel to check whether there is any data kept hidden.
Additionally, misaligned columns can occur if the spreadsheet layout isn’t carefully reviewed. Always use the print preview option to double-check that your columns are aligned correctly and that the data is properly displayed before converting.
Best Practices for Effective Conversion
Among the common practices are the following:
Optimize the Excel Sheet Before Conversion
You generally want to format your Excel spreadsheet so that it is designed as best as possible before you convert it to PDF. Utilize Excel's "Page Layout" view to easily preview how your document will look once you're done and saved as a PDF. You can see page breaks and margins, making those aspects easier to manipulate before you convert it.
-
Adjusting Column Width: Ensure that your columns are appropriately sized. Narrow columns might cut off data, while overly wide columns could result in excessive white space. Resize columns to balance data visibility with the overall layout.
-
Fit to Page Options: The application provides a feature called "Fit to Page" under the Page Layout tab which enables you to fit the whole sheet so that it takes up a specified number of pages. This is quite helpful when you have many columns because everything will fit within your page limits without flooding the document with too many blank pages.
Choosing the Right Page Orientation
Selecting the correct page orientation is essential for ensuring readability when converting Excel files with many columns.
-
Landscape vs. Portrait: For wide spreadsheets with numerous columns, landscape orientation is typically more suitable, as it gives more horizontal space, allowing more columns to fit on a single page. Use portrait orientation only for narrow spreadsheets where most data fits within a standard vertical page layout. If unsure, preview the document in both orientations to determine which is more readable.
Scaling Options
Scaling ensures that your entire spreadsheet fits within the PDF without distorting the layout or making the text unreadable. Excel provides several scaling options under the Page Layout tab that help balance data density and clarity.
-
Adjusting the Scaling Percentage: You can manually set a scaling percentage to shrink or expand the content to fit within the desired page size. For wide spreadsheets, reducing the scale to around 70-80% often works without making the text too small.
-
Fit All Columns on One Page: This feature helps ensure that all columns fit within a single page width without breaking across multiple pages. However, be mindful not to scale the data too much, as this can reduce readability. Always check the print preview to verify that the content is still easy to read after scaling.
The Bottom Line
Converting Excel files with many columns into a PDF requires careful attention to formatting to ensure that the final document is both readable and accurate. Addressing common issues is crucial for maintaining the integrity of your information.
With these strategies, you can achieve a well-formatted PDF that preserves the detail and structure of your original Excel document, making it suitable for sharing and review across various platforms.
Recommended topics
Recommended from Guest Post
Stylistic Design Studio & Shop


