A Complete Guide to Deleting Multiple Journal Entries in QuickBooks
Michael Clark . Follow
2 months ago
QuickBooks is a robust accounting software that helps businesses manage their finances efficiently. However, as your business evolves, there may be times when you need to delete multiple journal entries in QuickBooks. This could be due to errors, duplicate entries, or simply the need to clear outdated records. Deleting multiple journal entries can seem daunting, but with the right steps, it can be done effectively and safely. In this complete guide, we’ll walk you through the process of deleting multiple journal entries in QuickBooks, ensuring that your financial records remain accurate and organized.
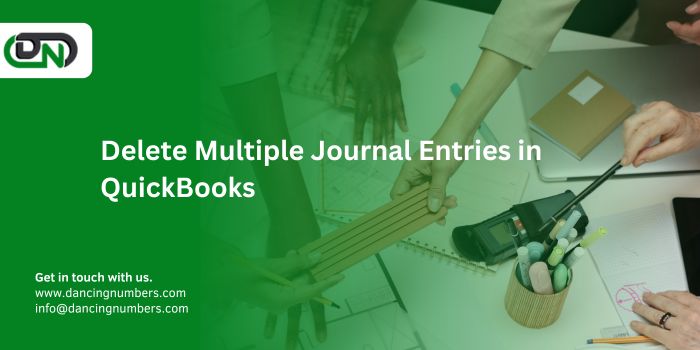
Why Delete Multiple Journal Entries?
Before diving into the step-by-step guide, it’s important to understand why you might need to delete multiple journal entries:
1. Correction of Errors
- Mistakes happen, and sometimes incorrect journal entries are recorded. These errors need to be corrected to ensure the accuracy of your financial statements.
2. Duplicate Entries
- Duplicate journal entries can occur due to data entry mistakes or system glitches. These need to be deleted to prevent inflated or inaccurate financial data.
3. Outdated Entries
- Over time, some journal entries may no longer be relevant to your current financial situation. Deleting these entries helps in maintaining clean and accurate financial records.
4. Year-End Adjustments
- As the financial year ends, you may need to clean up your accounts by removing unnecessary or temporary journal entries.
Preparing to Delete Journal Entries
Before you begin deleting journal entries, it’s essential to prepare to avoid any unintended consequences:
1. Backup Your Data
- Always create a backup of your QuickBooks data before making any significant changes. This ensures that you can restore your data if something goes wrong during the deletion process.
- To back up your QuickBooks data:
- Go to the "File" menu.
- Select "Back Up Company."
- Click "Create Local Backup" and follow the prompts to save a backup file.
2. Review the Journal Entries
- Carefully review the journal entries you plan to delete. Make sure they are truly unnecessary or incorrect, as deleting them will remove them permanently from your records.
3. Consult an Accountant
- If you’re unsure about which journal entries to delete, it’s wise to consult with an accountant. They can provide guidance on maintaining accurate financial records.
Step-by-Step Guide to Deleting Multiple Journal Entries
Once you’re prepared, you can proceed with deleting the journal entries. Here’s how to do it:
Step 1: Access the Chart of Accounts
The first step is to access the Chart of Accounts, where all your accounts are listed. This is where you’ll find the journal entries that need to be deleted.
- Steps:
- Open QuickBooks and log in to your account.
- From the main dashboard, navigate to the "Accounting" section in the left-hand menu.
- Click on "Chart of Accounts" to open the list of all your accounts.
Step 2: Locate the Journal Entries
Next, you’ll need to locate the specific journal entries you want to delete. These are usually found under the account they were posted to.
- Steps:
- In the Chart of Accounts, find the account associated with the journal entries you want to delete.
- Click on "View Register" or "Account History" next to the account to see all transactions posted to it.
- Scroll through the list to find the journal entries you wish to delete.
Step 3: Use the Batch Delete Feature
If you are using QuickBooks Desktop, you may have access to the "Batch Delete" feature, which allows you to delete multiple transactions at once.
- Steps:
- In the register or account history, select the journal entries you want to delete. You can usually do this by holding down the "Ctrl" key and clicking on each entry.
- Once the entries are selected, look for the "Batch Actions" or "Batch Delete" option in the toolbar above the transaction list.
- Click "Batch Delete" and confirm that you want to delete the selected entries.
Note: The "Batch Delete" feature may not be available in all versions of QuickBooks. If your version does not support it, you will need to delete each entry individually, which is covered in the next step.
Step 4: Manually Delete Journal Entries (If Necessary)
If your QuickBooks version doesn’t support batch deletion, you can still delete multiple journal entries manually. Although this method is more time-consuming, it allows for careful review of each entry before deletion.
- Steps:
- In the account register, click on the first journal entry you want to delete.
- Click on the "Delete" button (found in the lower toolbar or right-click menu).
- Confirm the deletion when prompted.
- Repeat this process for each journal entry you wish to delete.
Step 5: Verify Deletions
After you’ve deleted the entries, it’s important to verify that they have been successfully removed and that your accounts are accurate.
- Steps:
- Return to the Chart of Accounts and review the account register to ensure the deleted journal entries are no longer listed.
- Run a "Journal Report" or "Transaction Report" to confirm that the deleted entries no longer appear in your records.
- Compare your updated financial statements with previous versions to ensure that the deletions have not negatively impacted your data.
Step 6: Restore from Backup if Necessary
If you encounter any issues or realize that you’ve deleted entries in error, you can restore your data from the backup you created earlier.
- Steps:
- Go to the "File" menu in QuickBooks.
- Select "Open or Restore Company."
- Choose "Restore a backup copy" and follow the prompts to restore your data from the backup file.
Best Practices for Managing Journal Entries in QuickBooks
To avoid the need to delete multiple journal entries in the future, consider these best practices:
1. Regularly Review Journal Entries
- Regularly review your journal entries to catch and correct errors early. This helps prevent the accumulation of unnecessary or incorrect entries.
2. Use Descriptive Narratives
- When creating journal entries, use descriptive narratives that clearly explain the purpose of each entry. This makes it easier to identify and review entries later.
3. Consult an Accountant for Complex Transactions
- For complex or significant transactions, consult an accountant before making journal entries. This ensures accuracy and reduces the likelihood of needing to delete entries later.
4. Archive Old Data
- Instead of deleting old journal entries, consider archiving them. This keeps your current records clean while preserving historical data for future reference.
5. Regular Backups
- Regularly backup your QuickBooks data to safeguard against accidental deletions and other issues.
Conclusion
Deleting multiple journal entries in QuickBooks may seem like a daunting task, but by following the steps outlined in this guide, you can do it efficiently and safely. Whether you’re correcting errors, removing duplicates, or cleaning up outdated entries, proper preparation and careful execution are key to maintaining accurate and organized financial records. Always remember to back up your data before making significant changes and consult with an accountant if you’re unsure about any part of the process. By adhering to these best practices, you can keep your QuickBooks data clean, accurate, and up-to-date.


